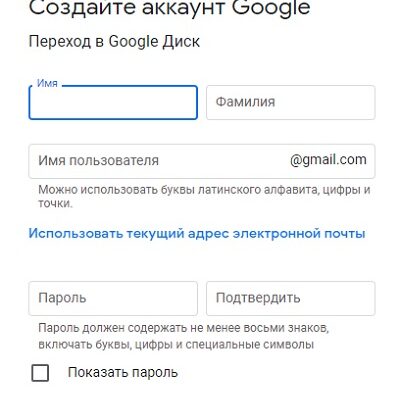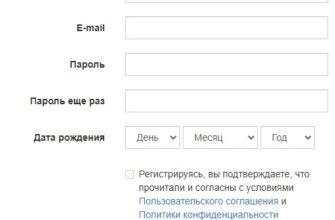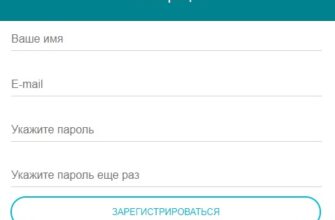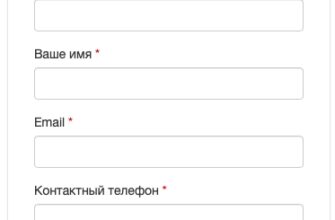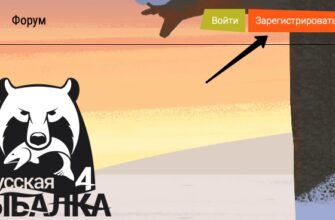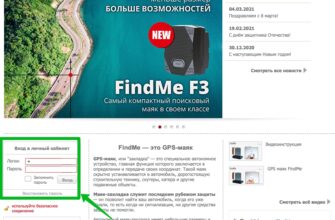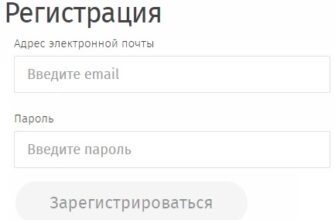Пошаговые инструкции по ЛК на сайте Google Диск
Google Диск – это сервис облачного хранения от компании Гугл. В нём можно сохранять и редактировать файлы, предоставлять общий доступ или открывать возможность скачивания по ссылке. Google Диск доступен на любых устройствах: зарегистрироваться и войти в личный кабинет можно с компьютеров, работающих на операционных системах macOS и Windows, с мобильных платформ iOS и Android.
Регистрация личного кабинета
На странице www.google.com/drive можно создать кабинет Гугл или скачать его настольную версию. Регистрация на официальном сайте происходит следующим образом:
- Нажать на кнопку «Открыть Диск». Если пользователь в этом браузере вошёл в Гугл, произойдёт автоматический переход на главную страницу.
- Если юзер ещё не успел войти в личный кабинет, откроется форма для входа. Следует кликнуть по ссылке «Создать аккаунт» и выбрать вариант «Для себя» и «Для управления бизнесом».
- В анкету вписать имя, фамилию, название почтового ящика (логин). Ввести и подтвердить пароль, нажать «Далее».
- Указать дату рождения и пол. Для повышения безопасности можно привязать номер телефона и резервный email. Для подтверждения номера будет отправлено SMS с 6-значным кодом, который нужно напечатать на экране. Принять условия использования и ознакомиться с политикой конфиденциальности.
- Откроется главная страница Гугл Аккаунта. Нужно кликнуть по значку «Приложения Google» в правом верхнем углу и выбрать пункт «Диск».
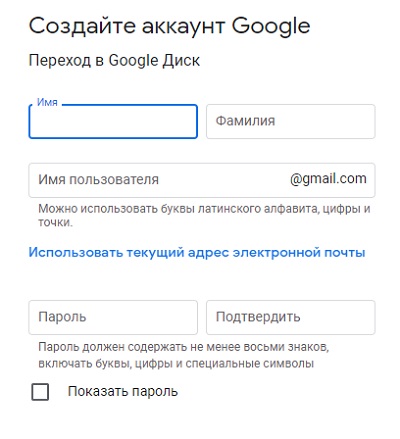
Вход в личный кабинет
Для авторизации следует выполнить инструкцию:
- Нажать по кнопке «Открыть Диск». Ввести телефон или адрес электронной почты, кодовую комбинацию.
- Нажать на значок «Приложения…», выбрать «Диск».
Пользователь может войти сразу в несколько учётных записей и переключаться между ними за пару нажатий. Добавить дополнительный личный кабинет можно, кликнув по аватару в правом верхнем углу и выбрав вариант «Добавить аккаунт».
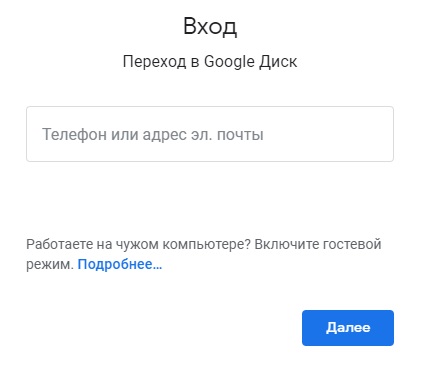
Если к учётной записи подключён мобильный телефон, вход будет выполняться без пароля с помощью проверочного кода.
Восстановление пароля от ЛК
Если у пользователя не получается войти в учётную запись, он может восстановить данные на странице входа. Вспомнить email можно следующим образом:
- В форме для входа кликнуть по ссылке «Забыли адрес электронной почты?».
- Напечатать номер, к которому привязан личный кабинет, или резервную почту. Ввести имя и фамилию, указанные в профиле.
- Выполнить инструкцию, отправленную на указанный вариант.
Восстановить пароль от личного кабинета можно с помощью этой инструкции:
- Ввести электронный адрес. Откроется форма для ввода кодовой комбинации, где нужно нажать по ссылке «Забыли пароль?».
- Напечатать последнюю известную кодовую комбинацию, номер телефона, к которому привязан личный кабинет. На него будет отправлен код, который нужно ввести на экране. Придумать и подтвердить новый пароль.
- Если эти данные неизвестны, выбрать пункт «Другой способ». Этот вариант актуален для тех, кто привязал своё мобильное устройство к аккаунту Гугл.
- Выполнить действия: «Настройки – Google – Управление аккаунтом – Безопасность – Вход в аккаунт – Защитный код». Выбрать личный кабинет, а затем ввести полученный код в поле на экране». Указать и повторить новый пароль.
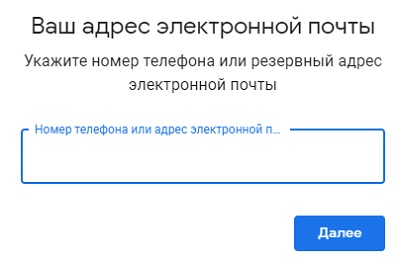
Функционал личного кабинета
При входе в учётную запись пользователю доступны следующие разделы:
- «Мой диск», где расположены все загруженные файлы.
- «Доступные мне».
- «Недавние». В этом разделе медиа и документы сортированы по времени добавления.
- «Помеченные», где размещаются все избранные файлы.
- «Корзина». При удалении объектов они находятся здесь 30 дней после чего удаляются.
- «Хранилище» – раздел, где файлы сортированы по количеству занимаемого пространства.
В учётной записи можно хранить папки, мультимедиа, файлы Microsoft Office и Гугл. Для их загрузки нажать по кнопке «Создать» в левом верхнем углу экрана, выбрать тип объекта, открыть файл и дождаться конца его переноса в облако.
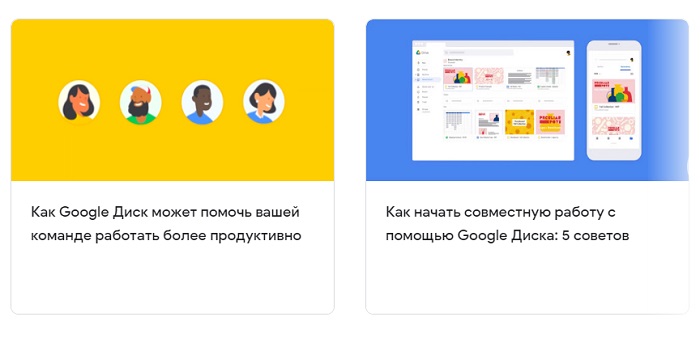
Чтобы управлять объектом, нужно кликнуть по нему правой кнопкой мыши. Доступны следующие настройки:
- Предварительный просмотр.
- Открытие с помощью дополнительных приложений.
- Предоставление доступа для всех пользователей и по ссылке.
- Создание ярлыка и копии.
- Добавление в избранные.
- Скачивание на устройство.
В бесплатной версии личного кабинета можно загружать до 15 Гб информации. Но существуют платные расширения, максимальный размер которых 30 Тб.
Мобильное приложение
Хранилище доступно для скачивания на мобильные платформы Android и iOS в официальных онлайн-магазинах:
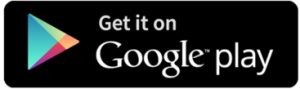
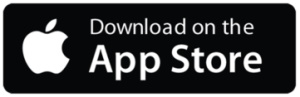
Функционал сервиса на мобильных устройствах ничем не отличается. Личный кабинет можно синхронизировать на нескольких компьютерах, планшетах и смартфонах одновременно.
Контактные данные для связи
Информация о том, как войти и использовать Гугл, находится в справочном центре (https://support.google.com/drive). Существует форум пользователей Гугл (https://support.google.com/drive/community), однако он доступен только на английском, испанском и португальском языке. А также можно оставить отзыв о работе сервиса. Нужно войти в личный кабинет Гугл, кликнуть по значку вопроса вверху экрана и перейти в раздел «Оставить отзыв».